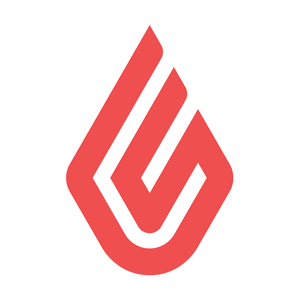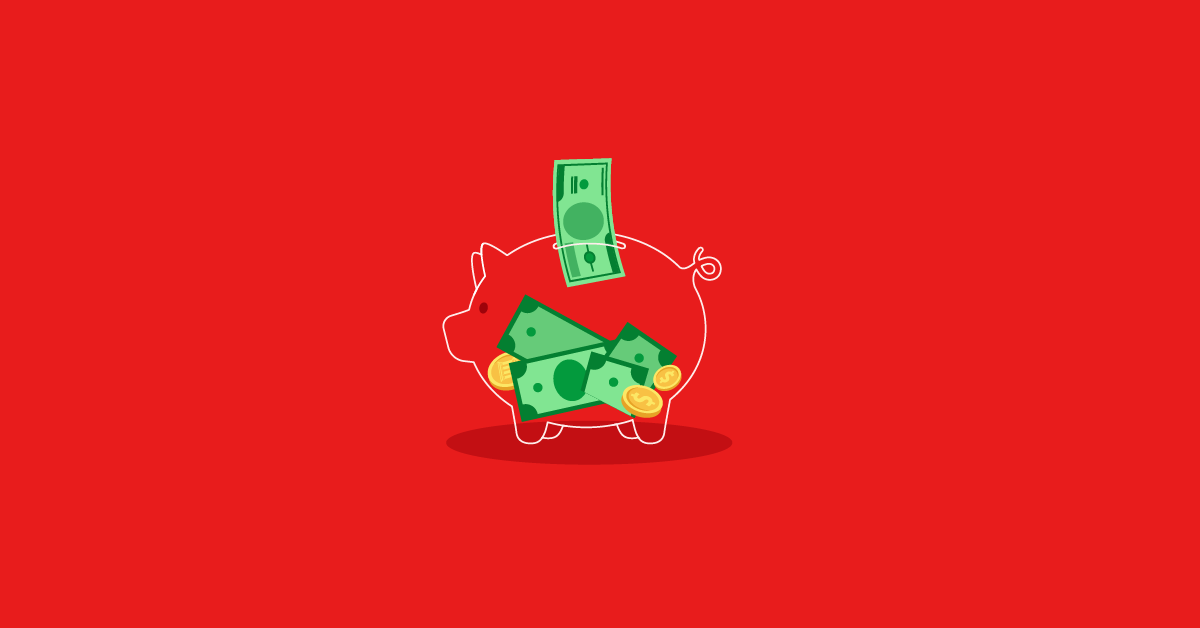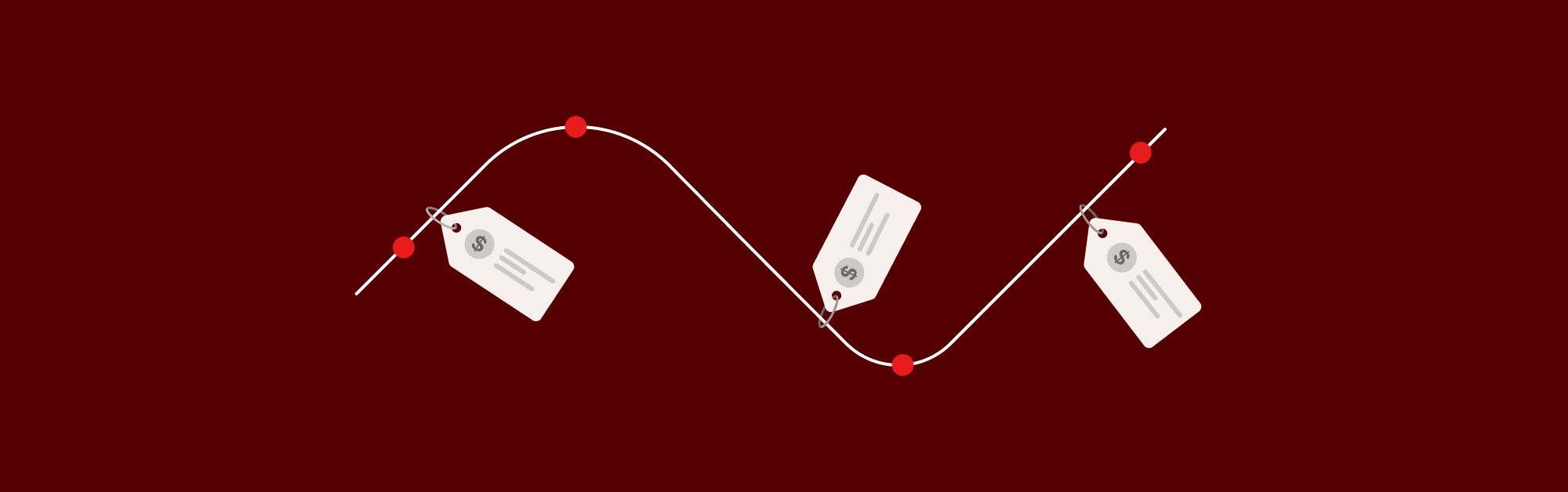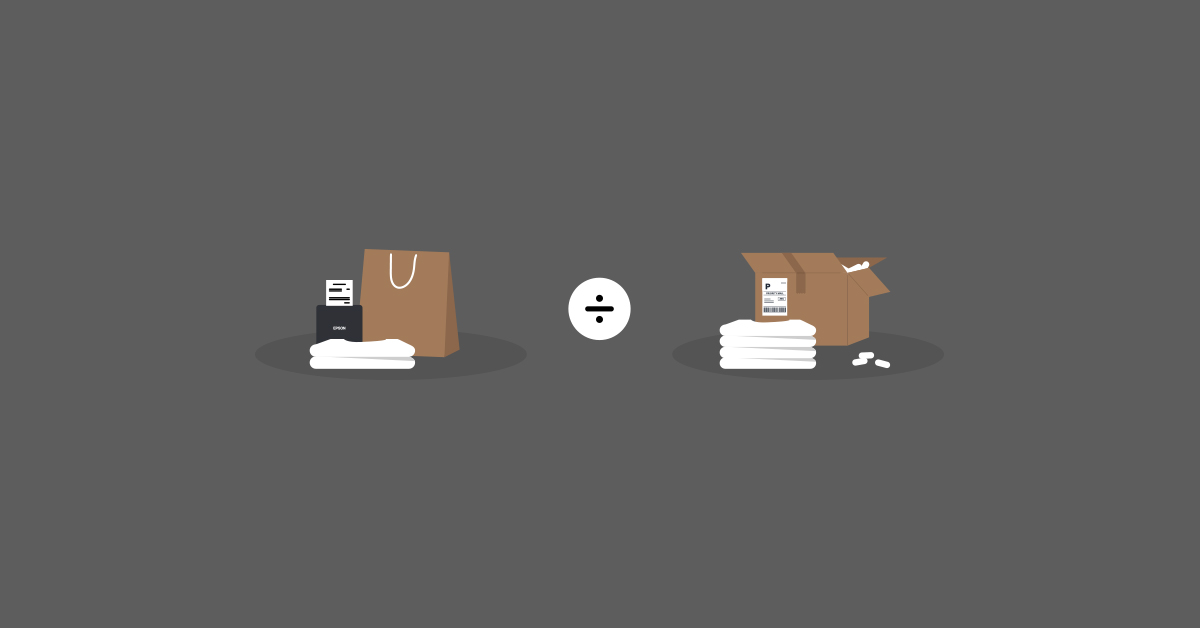Ambitious and innovative business owners need to enable employees to become high performers. To do so, you need to give them intuitive tools to use in their role.
Touchscreen cash registers are perfect for businesses that are innovative and data-driven. For that reason it’s important your staff are up to speed on how to use them.
You may have new starters who are fresh to retail. Or you may have seasoned staff who need to learn a new system. Touchscreen cash registers allow business owners to quickly show staff how to work a cash register.
Without further ado, let’s dive into how to work a touchscreen cash register.
- The benefits of using a touchscreen register
- How to set up your system on a touchscreen register
- How to run transactions on a touchscreen register
- How to close your shift on a touchscreen register
The benefits of using a touchscreen register
You may have new starters who are fresh to retail. Or you may have seasoned staff who need to learn a new system. Touchscreen cash registers allow business owners to quickly show staff how to work a cash register.
By doing so you can:
- Have faster transaction speeds
- Gain accurate employee tracking
- Add new products to inventory during checkout
- Simplify inventory management across all your locations
- Streamline relationships with suppliers
- Have flexible ways to take payments
- Purchase new stock
- Transfer stock between store locations
- Create product discounts
- Manage product performance across multiple stores
- Grow your customer database for future product promotions
- Get critical insights about the financial performance of your business
Set up your system
The first thing you’ll want to do is set up your new touchscreen cash register.
If you decided to buy a modernPOS system that runs on an iPad, then the setup process should be pretty straightforward. You’ll want to connect your device to power, turn it on, and download your system’s register app from the App Store. It’s also possible that your register app came preloaded on your tablet.
Login to your system’s back office application and set up the rest of your point of sale system. This back office software is where you’ll manage your entire business, allowing you to:
- Manage inventory
- Configure tax rates
- Add new employees
- Review performance reports
In modern POS systems, this application is accessed with a web browser on a laptop or desktop computer.
Now it’s time to set up your hardware peripherals. This is going to include a cash drawer, credit card reader and a receipt printer at least. If you run a retail business, you might also have a barcode scanner.
These devices connect to your device with either a cord or wirelessly over Bluetooth.
We recommend running a few test transactions to ensure that all your hardware and software is working.
Running transactions
With your system set up and your doors open, the next thing you’ll likely do is run a live transaction.
Before you can do that, you’ll need to login to the register app on your tablet. Typically this involves entering a PIN code. Doing so allows you to tie all the transactions and associated data (sales, returns, discounts) back to your account.
This useful tool helps you manage your employees, especially if you want a record of each employee’s register activity.
With that done, you’re ready to runtransactions. The first step is to enter ‘new sale’ and then add the item that the customer is buying into the register.
You can do that a few different ways. The easiest way is by scanning the barcode or UPC with a barcode scanner. If you don’t have one, look for the item with the on-screen buttons or search for it using the on-screen keyboard.
Once you’ve added the item, or items, to the transaction, there are a few more steps left. Apply any discounts that might be valid to the customer’s transaction. Then select the customer’s tender type and collect payment. Some common tender types include cash, debit, credit or smartphone payments like Apple Pay.
When ringing up a customer, make sure to search for them in your system’s customer database. If they’re a new customer, you’ll need to add them by collecting their email address. This enables you to nurture them to become a repeat customer with email promotions.
If the customer decides to check out with a credit card or debit card, you’ll either want to swipe it or insert it into your reader if it’s an EMV enabled card. The process is similar for running smartphone transactions. Normally the customer will hold their phone over your reader and authenticate the transaction with their phone’s fingerprint reader or a PIN code. From there, you’ll want to follow the same receipt process as you would with a cash transaction.
Closing your shift
After a busy day spent running transactions for customers, there are a few things you’ll want to do before you turn off the lights and head home for the night. It all starts with closing your shift.
Navigate through your register app’s interface until you find the right button. Tap it and you’ll begin the process of closing your shift.
On most modern POS systems, closing a shift will require you to enter the amount of cash remaining in the cash drawer. This ensures accurate record keeping day to day. Once you enter the cash amount into the register app, go ahead and close the shift.
From here you’ll want to print out an end-of-day report. This report gives you a summary of the entire shift. It’ll also let you know if the drawer amount you entered is over or under the expected amount. If you have less cash than you expected, it could be a sign that you have an employee theft problem. This is definitely something we recommend looking into.
The report will also performance data from that day to help you understand the day’s activity. This includes:
- Sales by tender: the day’s sales total broken down by tender types like cash and credit
- Returns: the day’s returns total broken down by tender types like cash and credit
- Discounts: the day’s discounts total broken down by tender types like cash and credit
- Drops: the amount of cash removed from the register to be deposited to a safe or bank
- Pay ins: the amount of cash you added to the drawer during the day (e.g., you added a roll of quarters for change)
Once you’ve printed out your report, the very last thing you’ll want to do is clock out of the register app to end your shift for the day. Time to head home for some much-deserved rest and relaxation.
More than a cash register
A touchscreen cash register should do more for you than ring up sales. When integrated with a POS system, it can create a seamless in-store experience.
Learning how to work a touchscreen cash register is the first step to igniting your growth. It enables your staff to be more efficient and proactive to delight customers in store.
This ensures your staff have the tools they need to succeed. Which in turn, lays the foundation for your business’ growth.
Furthermore, this helps to retain skilled employees. An intuitive system that is easy to use can improve the employee experience by:
- Providing fast access to support so they can get the help they need. That means no more struggling with difficult systems and adding stress to a shift.
- Employee performance reports to track how well everyone is operating in their roles. These reports can help you identify the best staff and reward them for their great work. You can also incentivise staff with rewards, or identify who may need help to improve in their role.
- Less admin work like manual inventory counts, closing sheets and reports.
Point of sale systems are much more than simply touch screen cash registers. They’re the centre of your entire business.Get more from your register with Lightspeed.
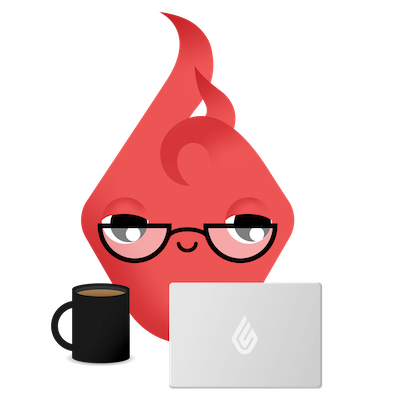
News you care about. Tips you can use.
Everything your business needs to grow, delivered straight to your inbox.